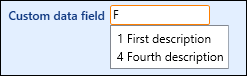Column Data Types are used to populate drop-down lists in ebs: central. They can be added on the Column Data Types screen and can be linked to new columns (using the Column Type field in the Column Details panel) on the Pages screen. Refer to Add a column to a page for further information.
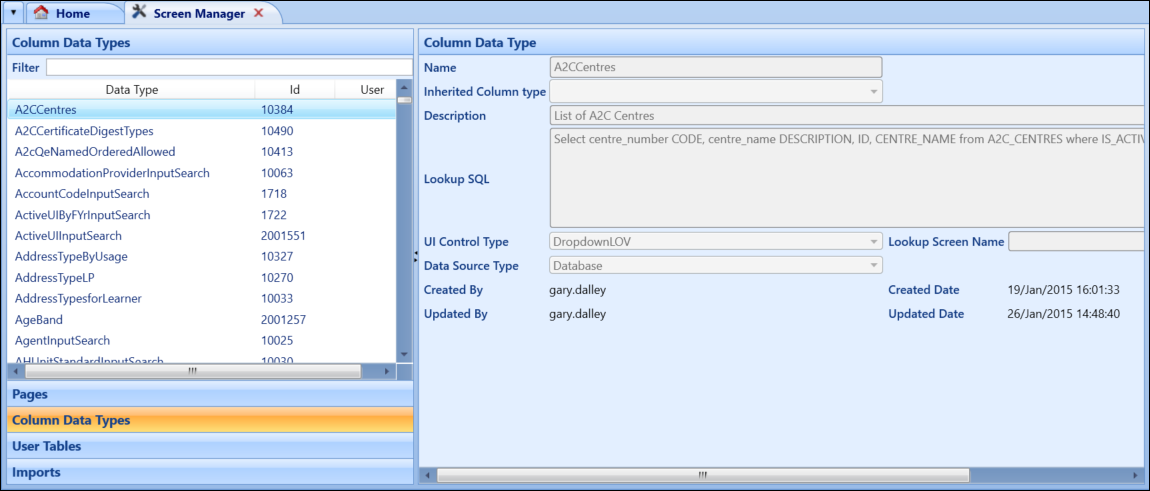
Use the Column Data Types screen to:
-
Click the Column Data Types tab in the left-hand pane.
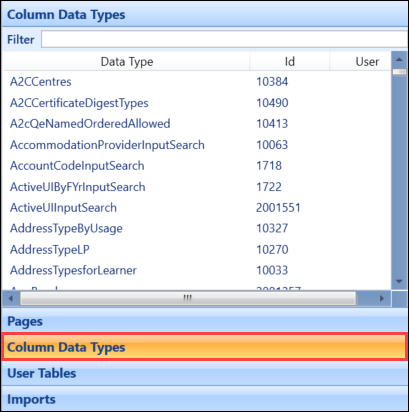
-
Do one of the following:
-
Click the Add Column Data Type button in the Column Data Types group of the System Configuration Commands ribbon
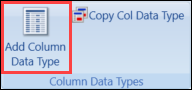
-
Select an existing column data type, and then click the Copy Col Data Type button in the Column Data Types group of the System Configuration Commands ribbon
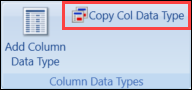
-
-
Enter or edit the details for the column data type in the Column Data Type panel.
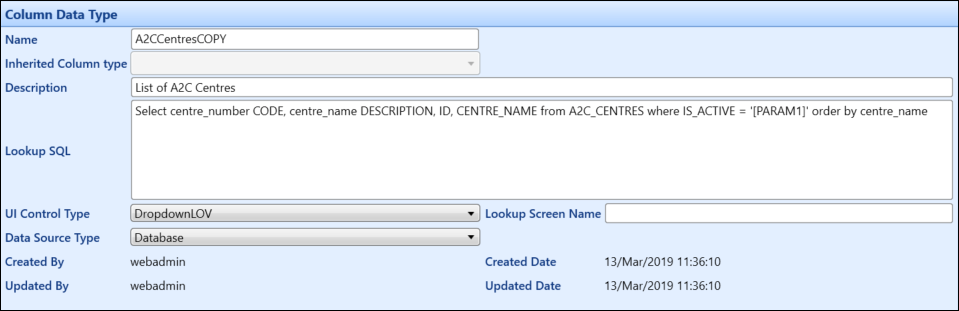
The fields in the Column Data Type panel are described in the following table.
| This field | Holds this information... |
|---|---|
| Name |
The name of the column data type. If the new column data type is a copy, then 'COPY' is appended to the default name. |
| Inherited Column type | Displays any inherited column types. |
| Description | The description of what the data type does. |
| Lookup SQL | The SQL that the data type uses to get information from the database. |
| UI Control Type | The type of control the column data type will be linked to. |
| Lookup Screen Name |
The screen name that the column will look up. This is the default type of control. It can be overridden at page level when you reference the column type. This can be used when creating custom input search controls. |
| Data Source Type |
The source of data. This is usually set to 'Database'. |
| Created By | The user that created the column data type. |
| Created Date | When the column data type was created. |
| Updated By | The user that last updated the column data type. |
| Updated Date | When the column data type was last updated. |
- Click Save.
This section demonstrates an example of how to create a custom input search control (that is: on entering characters into a field, relevant results from the database table can be selected).
To create a custom input search control:
-
Create a custom table in your database, for example (using SQL Server):
CREATE TABLE customdata (customvalue numeric(10), customdescription nvarchar(200))
insert into customdata values (1,'First description')
insert into customdata values (2,'Second description')
insert into customdata values (3,'Third description')
insert into customdata values (4,'Fourth description')
-
Add a new column data type and configure it as a drop-down, for example:
- Name - CustomQuickSearch
-
Lookup SQL:
SELECT
customValue as code
,customDescription as description
FROM
customdata
-
UI Control Type - DropdownLOV
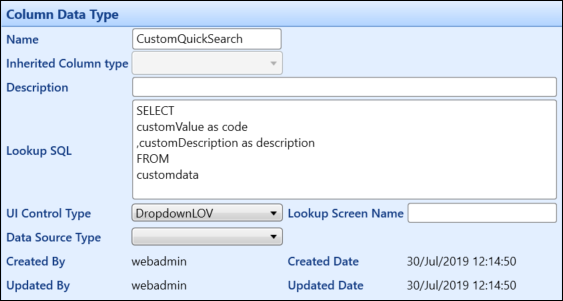
- Publish the new column data type.
- Click the Pages tab and open or create an inherited version of the screen you want to change.
-
Add a new column, ensuring to select the new column data type from the Column Type field.
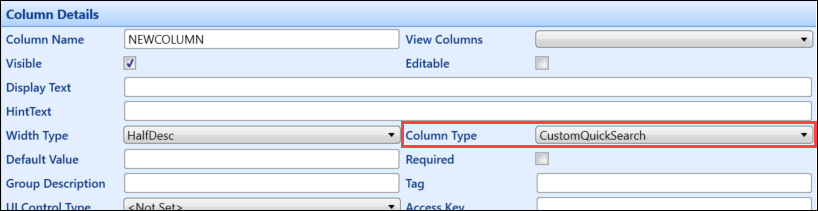
-
Publish the page, and then restart ebs: central, ensuring that the column displays correctly.
At this stage, the column is a standard drop-down.
- Return to the Column Data Type tab and re-open the new column data type.
-
Change the UI Control Type field to 'InputSearch' and assign a Lookup Screen Name (for example: 'CustomQuickSearch').
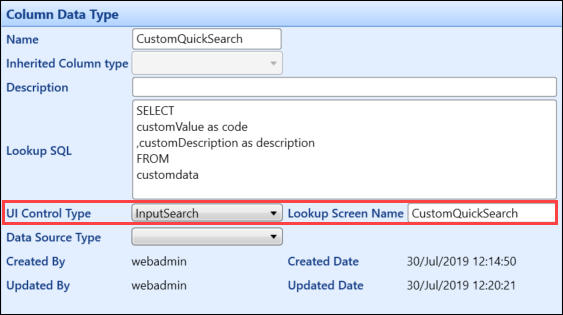
- Return to the Pages screen and create a new page with the screen name specified in the Lookup Screen Name field.
-
Add a control to the new page with a Control Name of 'GridStatic' and View Name of the database table ('customdata' in this example) to the page.
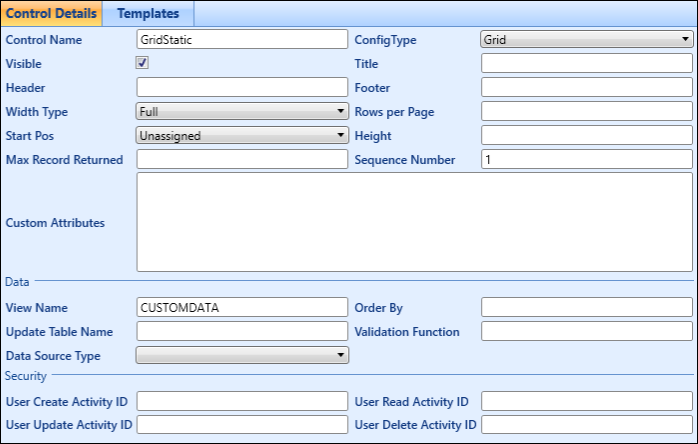
-
Add columns to the GridStatic control ('customvalue' and 'customdescription' in this example).
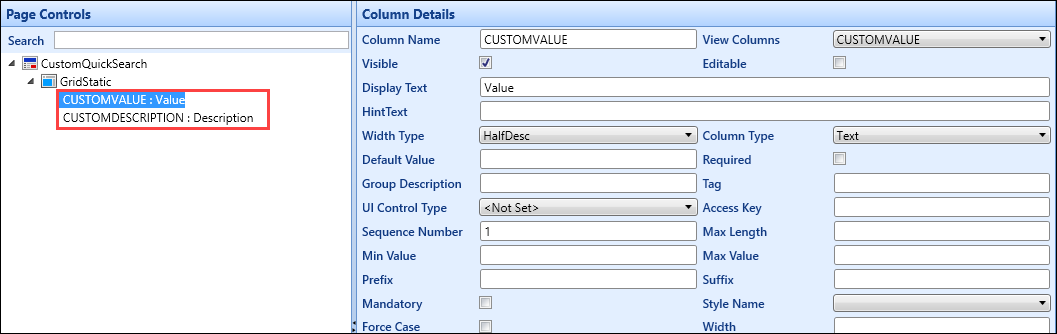
-
Publish the page.
The new custom field should now display relevant results after entering values (for example: '1') or description (for example: 'First description').